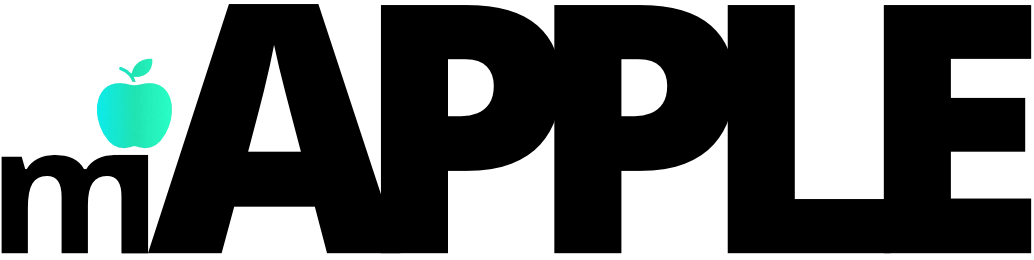Puede ocurrirte si eres usuario del universo de ordenadores de Apple, pero tienes en tu poder un modelo monobloque de iMac, como por ejemplo un Mac Mini. Con el paso del tiempo, pueden volverse obsoletos, y entonces notarás que hay una importante ralentización de su sistema. Incluso, esto podría suceder aún cuando trabajas con aplicaciones normales, y sin abrir archivos realmente pesados. Hoy en miApple te daremos una solución fácil y económica, explicándote cómo instalar un SSD en un iMac.
Cómo conseguir los mejores precios, siempre en miApple
Como tu tienda de confianza para la compra online de productos Apple baratos, te recordamos que semana a semana renovamos nuestro catálogo virtual.
Te esperan en miApple importantes descuentos en variados modelos de Mac, iPhone, iPads y Apple Watch… ¡aprovéchalos!
Y ahora es el momento de nuestros trucos y consejos.
Por qué se recomienda añadir un SSD externo a tu iMac
Con el objetivo de mejorar ese déficit en el rendimiento y procesamiento de tu ordenador, un posible camino sería realizar una sustitución completa de la unidad de disco duro incorporada a SSD.
Para ese fin, muchos centros de servicio (no precisamente certificados) podrían hacer ese trabajo, pero ocurriría lo siguiente, y es que la propia unidad reduce significativamente la eficacia del método. Deberías gastar una cantidad importante de dinero en reanimar un viejo ordenador. No te lo recomendamos. Así como tampoco abrir la carcasa del dispositivo y hacer una sustitución por tu cuenta.
Por todo esto, la opción más recomendable (desde el punto económico y también práctico) es añadir un SSD externo. Éste funcionará como unidad del sistema de tu ordenador, mientras que el HDD normal, se convertirá exclusivamente como almacenador de archivos.
La tarea a realizar se divide básicamente en tres pasos:
- Crea una copia de seguridad del antiguo disco duro (es opcional). Si lo prefieres, puedes instalar directamente un sistema limpio en el SSD externo, y mantener el acceso al viejo HDD a través de un macOS limpio instalado en el SSD.
- Instala la última versión de macOS en un SSD conectado por USB.
- Haz la transferencia de datos del disco duro al SSD (esto también es opcional).
Más allá de esto, necesitarás tiempo libre y la unidad SSD. Debes ser consciente para su elección, que la conexión USB limitará la velocidad de funcionamiento a unos 400 MB/segundo. Ten en cuenta que la velocidad aproximada de lectura/escritura del disco duro estándar de un iMac de 2013, es sólo de 100 MB/segundo.
Cómo instalar macOS en un SSD externo
Para realizar la instalación, sigue este sencillo paso a paso:
- Conecta el SDD externo a tu iMac a través de un cable USB
- Reinicia tu iMac
- Al encenderlo, durante el proceso de arranque mantén pulsada la tecla Cmd + R en el teclado
- Tu iMac debe arrancar en Modo de recuperación (tardando más de lo habitual), si lo hace en modo normal, repite desde el paso 2 hasta que logres arrancar en Modo de recuperación
- Selecciona en el menú la opción Reinstalar macOS y haz clic en Continuar
- Haz clic nuevamente en Continuar
- Acepta el acuerdo de licencia dándole al botón de Aceptar
- Pulsa en Mostrar todos los discos
- Selecciona la unidad SSD conectada (habitualmente, se muestra con un icono amarillo)
¿Qué hacer en caso de que el SSD conectado esté inactivo? El sistema puede indicar un error, y se debe a lo siguiente. La unidad SSD no usa un esquema de tabla de la partición GUID (GPT). Generalmente, sucede con las nuevas unidades SSD que no usan ese esquema GUID que se requiere para la instalación de macOS. Tendrás que prepararla y luego seguir adelante con este paso a paso.
- Después de preparar la unidad, repite los pasos anteriores
- Pulsa en el botón Establecer, y allí se iniciará el proceso de instalación de macOS
Cómo haces para arrancar en macOS desde un SSD externo
Existen dos maneras.
La primera de ellas es seleccionándolo cada vez que arranca.
Cada vez que tu iMac se está iniciando (luego de encenderlo o de reiniciarlo), tienes que mantener presionada la tecla Opción (Alt) en tu teclado. Verás en la pantalla de arranque la opción de seleccionar el SSD externo (marcado con un icono de color amarillo).
La segunda opción, es una carga automática por defecto.
Si te interesa arrancar automáticamente el sistema desde un SSD externo siempre, tienes que ir a Configuración del sistema, y luego Disco de arranque.
Haz clic en el icono del candado (en la esquina inferior izquierda), y pon la contraseña de administrador. Así, podrás acceder a la configuración.
Elige la opción Eliminar la protección.
Luego haz que el SSD externo esté activo para el arranque (resáltalo), y dale a Reiniciar.
Tu sistema arrancará desde el SSD externo siempre.
A continuación, te dejamos un listado con artículos los cuáles te pueden interesar:
- Notificaciones de Whatsapp no suenan en iPhone
- Cómo desinstalar aplicaciones en Mac
- Cómo instalar un SSD en iMac
- Cómo ocultar fotos en iPhone
- Cómo llamar a una persona que te ha bloqueado en iPhone
- Donde está el NFC en iPhone