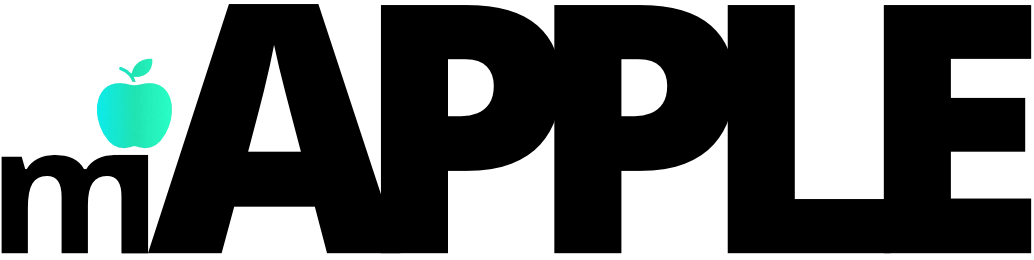Hay determinadas ocasiones en las que necesitas editar diferentes archivos, y rescatar allí las partes que más te interesan. En esta entrada de miApple, te explicaremos diferentes métodos para que sepas cómo buscar texto en un documento PDF en Mac.
Deja de buscar ofertas, las mejores están en miApple
Contamos en nuestra tienda online con increíbles descuentos en los últimos modelos de iPhone, incluyendo las gamas del iPhone 13, iPhone 12 y iPhone 11.
¡Queremos ser tu tienda de confianza para comprar productos baratos de Apple!

Más allá de la acción “comando + F” que usas en Mac para buscar una frase en un archivo de texto, aquí te enseñaremos cuatro métodos muy útiles para localizar texto en un documento PDF.
Buscar en un PDF en Mac con Preview
La App llamada Preview permite editar la mayoría de documentos e imágenes (Word, Excel, PPT, PDF, TXT, RTF, JPG, PNG, GIF, etc.). Y funciona así:
- Haz clic en el botón derecho del PDF y selecciona Abrir con > Preview.
- Pon una palabra o frase en el campo de búsqueda y luego dale al Enter. Verás el resultado de tu búsqueda en cada una de las páginas del PDF (a la derecha). Y cuando hagas clic en cualquiera de las páginas, saldrán todos los textos que coinciden con tu búsqueda resaltados en amarillo.
- En caso de querer Buscar y Reemplazar, Preview no puede hacerlo. Pero puedes convertir el PDF a Word, y hacer esa acción con ese programa del Office.
Cómo buscar un PDF en Mac utilizando Safari
En el mundo Mac, Safari es mucho más que un navegador… ¡también puedes usarlo como visor de PDF!

La forma de hacerlo, es simplemente así:
- Haz clic en el PDF con botón derecho y ve a Abrir con > Safari.
- Dirígete a la pestaña Editar, y allí dale a Buscar > Buscar (así, activarás la opción de búsqueda). También puedes valerte del atajo “Comando + F”, válido para abrir el cuadro de búsqueda de Safari.
- Pon el texto que deseas buscar en el cuadro de búsqueda. Mientras escribes, Safari se irá adaptando, y te ofrecerá todas las coincidencias que encuentra. Puedes presionar Entrar o Siguiente para ver el texto coincidente que viene después.
- Como sucede en Preview, no se puede sustituir texto desde Safari. Tendrás que convertir el PDF en un Word editable, y allí haces la función de Buscar y Reemplazar.
Hay otros navegadores (como Chrome y Firefox) que también pueden abrir y buscar en un PDF, con unos pasos que son exactamente los mismos que en Safari.
Forma de buscar en un PDF con PDF Expert
Este lector de PDF, ofrece a las personas que manipulan este tipo de archivos una gran experiencia de lectura, con variadas herramientas para hacer que el PDF sea realmente único.
Gracias a PDF Expert, no solamente podrás buscar en un PDF, sino en varios.
- Descarga PDF Expert para Mac, instálalo e inicia el software al finalizar el proceso.
- Abre todos los documentos PDF en los que desees buscar usando PDF Expert (haciendo clic derecho en los distintos archivos, escoge Abrir con > PDF Expert)
- Pon la palabra o la frase que deseas buscar en el propio cuadro, y luego presiona la tecla Enter. Automáticamente, verás la totalidad de las coincidencias en los archivos PDF que hayas abierto, enumerándose el resultado de la búsqueda en la columna de la derecha. Al darle clic a cualquier fila de resultados, PDF Expert te dirigirá a esa página concreta.
Cómo buscar un PDF mediante PDFelement Pro
Indudablemente, PDFelement Pro es otro visor y editor muy poderoso, que te ayuda a buscar en un PDF sin hacer ningún tipo de esfuerzo. Además, te deja reemplazar las palabras buscadas con un simple clic.
¡Aquí está el paso a paso para saber usarlo!
- Descarga e instala la versión para Mac de PDFelement Pro en tu Mac
- Ejecuta PDFelement Pro y haz clic en Abrir archivo (de la interfaz principal)
- Busca el icono de lupa (está en la barra lateral izquierda), haz clic en él y abrirás un campo de búsqueda. Pon la palabra o la frase en el cuadro de búsqueda, y pulsa Enter. Tendrás la opción de Coincidir palabra completa o Caso Mach (para filtrar los resultados de búsqueda). En pocos instantes, verás la totalidad de los resultados, como filas, en la columna ubicada a la izquierda. A la derecha, estarán todos los textos coincidentes, resaltados en amarillo.
- Si precisas reemplazar una palabra encontrada por una nueva, utiliza el atajo “Comando + F”. Al aparecer el cuadro de búsqueda, pon la palabra que deseas cambiar y luego presiona Enter. Después, ve valiéndote de las opciones Anterior y Siguiente para ir navegando hasta el lugar exacto en donde quieres cambiar la palabra. Finalmente, haz clic en Reemplazar con, y pon la nueva palabra.