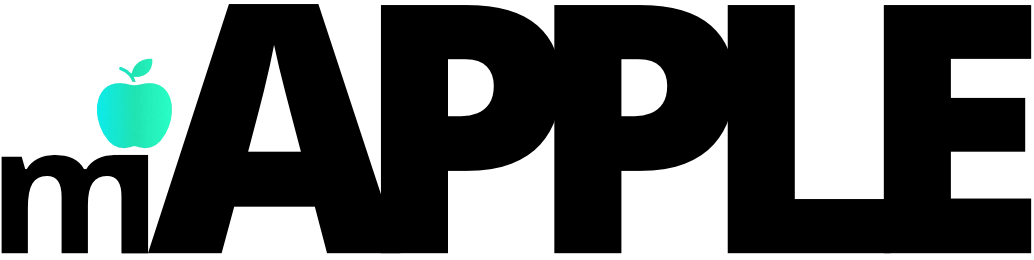El hecho de tener un iPad en tus manos, hace que cada día tengas más posibilidades de hacer funciones más que útiles. Con cada nueva versión de iOS y generaciones de dispositivos, las capacidades aumentan de forma exponencial. Con la versión 11, y gracias a la App Notas, hubo muchas novedades que pueden resultar de tu interés. Y con iOS 13, se sumaron beneficios a través de la App Archivos. En este artículo del blog de miApple, te explicaremos paso a paso cómo escanear en un iPad.
Las ofertas más convenientes en iPads, están en miApple
Como nuestro objetivo es transformarnos en tu tienda de confianza para conseguir productos baratos de Apple, semana a semana renovamos nuestras ofertas. En miApple, comercializamos con grandes descuentos los últimos modelos de iPads, incluyendo el iPad Air, iPad Pro y iPad Mini. Y también te ofrecemos precios muy convenientes en una amplia gama de accesorios para iPads.
Hasta hace poco, tenías que recurrir a una aplicación de terceros para escanear. Pero las novedades que te hemos avanzado, han logrado que puedas hacerlo directamente sin tener que descargar nada.

A continuación, te contaremos cómo escanear un documento desde tu iPad utilizando las funciones nativas, a las que puedes acceder desde las Apps Notas o Archivos.
Cómo escanear documentos desde la App Archivos
Utilizar la App Archivos es realmente muy cómodo, para escanear y luego obtener un archivo PDF del documento digitalizado. También tienes la opción de almacenarlo en la memoria de tu iPad.

Para utilizar esta técnica, debes seguir los siguientes pasos:
- Abre la aplicación Archivos en tu iPad
- Pulsa en el icono de los tres puntos (está en la parte de arriba a la derecha de la App)
- Haz clic en Escanear documentos (en el menú desplegable que está en la parte inferior de la pantalla)
- Utiliza tu iPad para enfocar el documento que deseas escanear (procura que haya un contraste importante entre la foto del documento que estés digitalizando y la superficie donde esté apoyada, ya que es vital para que la cámara detecte mejor el documento)
- Mantén tu iPad apuntando hacia el documento, hasta que veas que aparece el documento superpuesto
- En caso de que lo necesites, luego de escanear el primer documento, puedes repetir el proceso siguiendo con otras páginas o fotos que también desees pasar al móvil
- Cuando hayas finalizado, pulsa en Guardar (que está en la esquina inferior derecha) y escoge la ruta de Archivos en donde deseas guardar el documento (en caso de lo que de que lo necesites, también puedes cambiar el nombre del archivo tocando sobre el botón Documento escaneado, de la parte de arriba de la pantalla)
Cómo escanear documentos a través de la App Notas
Otro de los caminos para escanear un documento o una foto y añadirlo a tu iPad, es hacerlo de forma directa a través de la App Notas. Es otra de las herramientas nativas que viene con avances en iOS 13.
La ruta para hacerlo es la siguiente:
- Abre Notas y dirígete a la nota a la que desees añadir el documento
- Toca sobre la misma, y se desplegará el teclado: allí, pulsa en el icono de la cámara de fotos
- En el menú desplegable, escoge la opción Escanear documentos
- Enfoca el documento que deseas escanear, con la cámara de tu iPad (recuerda intentar que haya un contraste grande entre el documento y la superficie sobre la que se encuentra, ya que resulta vital para que se detecte mucho mejor)
- Mantén sujeto el iPad frente al documento hasta que veas que éste aparece superpuesto
- Si deseas seguir escaneando más documentos o fotos, repite el proceso
- Finalizada la acción de escanear, pulsa Guardar (en la esquina superior derecha), y todos los documentos se adjuntarán a la Nota que se encuentra abierta
Luego de realizado este proceso, tendrás la posibilidad de acceder a estos documentos en cualquier momento.
Puedes incluso exportar el documento para usarlo en otras aplicaciones, o enviarlo por WhatsApp, correo electrónico, etc.
¡Ahora te explicaremos cómo hacerlo!
Forma de exportar un documento escaneado de Notas hacia cualquier otra App
En caso de que luego de escanear uno o más documentos usando la herramienta nativa Notas, desees exportarlos a través de e-mail, mensajería instantánea o incluso adjuntarlo a un documento tipo Pages o Word, puedes valerte de este procedimiento:
- Abre la App Notas en tu iPad y busca aquella nota que contiene el documento
- Pulsa sobre el documento para proceder a abrirlo
- Dale al botón de Compartir (está en la esquina superior derecha, y tiene forma de rectángulo con una flecha hacia arriba)
- Sólo te queda elegir la App en la que quieres guardar o abrir el archivo (WhatsApp, Telegram, Archivos, Dropbox)