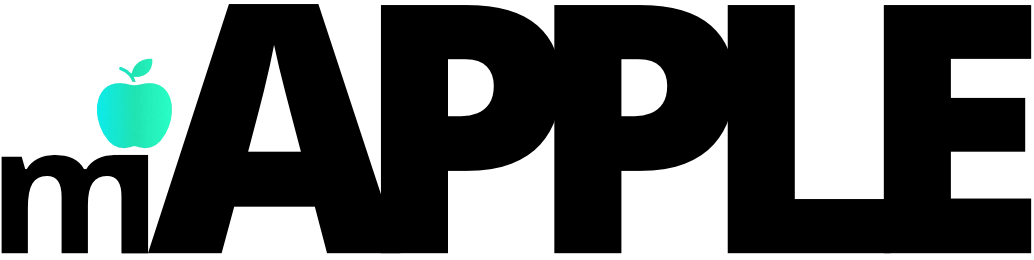Lo fantástico de contar con dispositivos de Apple, es que la compañía de Cupertino procura que cada acción que desees realizar, sea algo sencillo. En la actualidad, puede ser de mucha utilidad poder firmar documentos desde tu móvil y luego compartirlos sin que nadie pueda modificarlos. Por ello, en el presente artículo del blog de miApple, te diremos cómo firmar un documento de Google Drive desde el iPhone.
Le ponemos la firma: ¡las mejores ofertas están en miApple!
En la búsqueda de convertirnos en tu auténtica tienda de referencia para hallar los mejores precios en productos Apple, te ofrecemos increíbles descuentos para adquirir iPhone, iPads, ordenadores Mac, y también ofertas en fundas para iPads y AirPods.
Para firmar un documento en Google Drive desde tu iPhone, tendrás que ver cuáles son las opciones que te ofrece la propia plataforma de Google. ¡Vamos a explicarte cómo hacerlo!

Acciones de exportar, firmar y compartir
El primer paso es que tengas instalada la aplicación Documentos de Google (Drive) en tu iPhone. Y tienes que haber iniciado sesión en la misma, para poder visualizar los documentos que tienes guardados en la nube. Tienes que buscar cuál es el documento que deseas firmar y abrirlo.
Observarás una vista previa del documento. Haz clic en los “…”, escoge Compartir y exportar, y luego Enviar una copia.
De forma habitual, si tu intención es enviar un documento firmado, es evidente que no quieres que nadie pueda modificarlo. Tendrás que seguir adelante eligiendo el formato PDF para exportar el documento.
Aquí aparecerá el menú compartir nativo de iOS. Tienes que hacer clic en Marcación.
Verás que se abre el documento en PDF que acabas de exportar, y que estará listo para que lo puedas firmar a mano alzada, utilizando los controles para modificar el trazo y el color de firma, tal como lo desees. Una vez que hayas acabado, dale a Ok.
El siguiente menú, debes escoger Guardar archivo en… Lo último que deberás hacer, es escoger la carpeta dentro de iCloud Drive o del iPhone donde deseas que se guarde el documento firmado.
Evidentemente, también podrás compartir esa versión firmada del documento, tanto por correo o por mensajería instantánea, o subirlo nuevamente a Google Drive y compartirlo utilizando el propio servicio en la nube.
Forma de firmar un PDF con un certificado digital en macOS
No resulta para nada complicado firmar de manera digital un documento en formato PDF, valiéndote de las herramientas que te da Apple en MacOS, iOS, y también iPadOS.
Pero te vamos a explicar algo muy útil, y es cómo tienes que hacerlo cuando requieres firmar ese documento utilizando un certificado digital emitido por algún gobierno o empresa.
La forma de utilizarlo, la forma de realizarlo es diferente, y aquí te daremos las instrucciones paso a paso.
Pasos indispensables antes de firmar un documento
Requieres estas dos cosas:
- Debes instalar la aplicación Adobe Acrobat Reader DC para macOS: la podrás descargar de forma gratuita desde su web oficial (la versión Pro tiene más opciones, pero es de pago).
- Debes tener el archivo de un certificado oficial instalado en el llavero de MacOS: lo más habitual es que poseas el fichero del certificado en formato p12 (al hacer doble clic en el mismo, se agregará automáticamente al llavero y sin problemas). Ten en cuenta que los certificados importados generalmente tienen una contraseña que tienes que saber.

Ya estás en condiciones de usar un certificado digital para firmar un PDF
Cumplidos los dos pasos anteriores, ya podrás firmar un documento PDF con tu certificado:
- Abre un PDF utilizando Acrobat Reader (no podrás hacerlo a través de Vista Previa), y haz clic en la pestaña Herramientas que está en la barra superior de la ventana.
- En las opciones, dale a Certificados.
- Visualizarás nuevamente tu PDF, pero con una barra de herramientas nueva donde podrás darle al botón Firmar digitalmente.
- Recibirás la indicación de Acrobat Reader de que tienes que usar el cursor para trazar un rectángulo en donde se insertará tu firma. Luego de haberlo realizado, podrás escoger un certificado digital en una ventana que aparecerá automáticamente.
- Existe la posibilidad de que tengas que introducir la contraseña de administrador de Mac una o varias veces (esto ocurre porque Adobe Acrobat te va a pedir permiso para que pueda acceder al llavero de tu sistema a leer tu certificado). Si se te presenta la oportunidad, elige la opción Permitir siempre, para que ya no tengas que volver a pulsar tu contraseña.
- En el siguiente paso, Acrobat Reader te pedirá que guardes una copia del PDF original con la firma del certificado añadida.
Ésta es la forma de tener un PDF firmado para poder enviarlo a cualquier institución o empresa que te lo solicite. Ten en cuenta que estos certificados digitales tienen una fecha de caducidad.