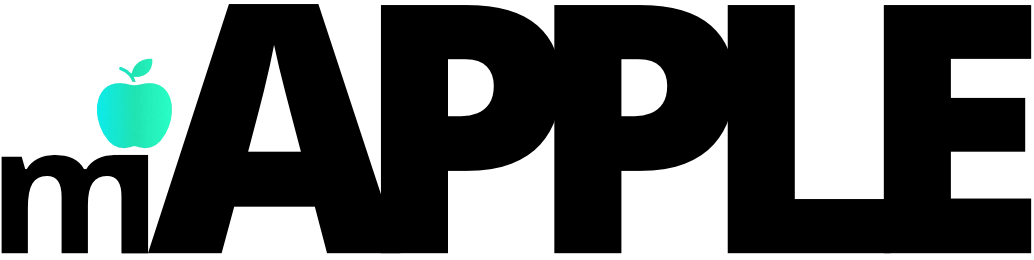Es bastante molesto el hecho de iniciar sesión en tu ordenador de Apple y que aparezca una imagen distinta a la que habías establecido. Pero lamentablemente, puede ocurrir. En este artículo de miApple, desarrollaremos lo que sucede cuando Mac cambia de fondo de pantalla cada vez que lo reinicio: ¡todas las soluciones!
Las que no cambian nunca, son las ofertas de miApple
En búsqueda de ser tu tienda de confianza para la compra de productos baratos de Apple, semana a semana renovamos las ofertas de nuestro catálogo virtual. En miApple, te esperan importantes descuentos en los últimos modelos de Mac, iPads, iPhone y también una amplia gama de accesorios para los smartphones de Apple.
¿Sabías que puede haber variadas razones para que suceda esto?
Una de ellas, es que cambie la imagen del escritorio de forma automática, en caso de que estés usando un fondo de pantalla dinámico.
Y hay otros factores, tales como errores de software o de una pantalla externa. Vamos a evaluar las distintas posibilidades, y cómo hallar la solución a cada una de ellas.
Cambiar la configuración de tu pantalla y fondo de pantalla
Apple te permite usar imágenes personales como fondo de pantalla.
Pero dentro del sistema macOS, tienes muchísimas opciones de fondos. Algunos para ser estáticos, y otros dinámicos (cambian según ubicación, hora, etc.).
Si ves que la imagen de tu escritorio se modifica tras cada reinicio, puede ser por tratarse de archivos dinámicos preestablecidos. Tienes dos formas de remediarlo:
- Desactivar el intervalo de cambio de imagen para Imágenes dinámicas
- Elegir un fondo de pantalla que sea estático / fijo
Para hallar la solución, aquí están las instrucciones.
En caso de que quieras desactivar el cambio de imagen (en fondos de pantalla dinámicos):
- Inicia Preferencias y elige Escritorio y Protector de pantalla
- Ve a Escritorio, y mira el rectángulo de la esquina superior izquierda
- Si observas un icono de tres flechas de actualización, quiere decir que tu fondo es dinámico (y por eso cambia de manera ocasional)
- Desmarca la opción Cambiar imagen (está en la parte inferior de la pestaña Escritorio)
- ¡Ya no cambiará más tu fondo de pantalla!
En caso de que quieras identificar y elegir un fondo estático para tu Mac:
- Ve a la configuración de Escritorio, siguiendo la ruta Preferencias del sistema > Escritorio y Protector de pantalla
- Haz clic en el fondo de pantalla que desees
- En caso de que los apartados Cambiar imagen y orden aleatorio estén atenuados, significa que el fondo de pantalla seleccionado es estático

Cómo desconectar la pantalla externa
Se ha comprobado a través de la experiencia de diferentes usuarios, que el hecho de tener pantallas externas conectadas al Mac puede interferir y arruinar la configuración del fondo de pantalla (y más si la pantalla externa está conectada al ordenador durante el reinicio).
Para remediar este hecho, una solución es desconectar los monitores externos de tu Mac antes de darle a Apagar o Reiniciar.
Y en caso de que te hayas olvidado de desconectarlo antes de apagar el ordenador, puedes despreocuparte… ¡sólo debes asegurarte de desconectarlo antes de que vuelvas a iniciar el Mac!

Cómo borrar archivo de base de datos de imágenes del escritorio del Mac
En caso de que no estés usando un fondo de pantalla dinámico y no tengas conectado un monitor externo, y el fondo de pantalla sigue cambiando tras el reinicio, podría deberse a otra cuestión.
Debes intentar borrar el archivo de base de datos que es responsable de la imagen del escritorio de macOS. Se trata del archivo “.db”, que tiene la etiqueta desktoppicture.db y es el que almacena la configuración del fondo de pantalla de tu ordenador.
Puede ocurrir que el fondo de pantalla no funcione bien si el mencionado archivo tiene algún error. Y si lo eliminas (que no es complicado), podrías solucionar el problema.
- Ve a la barra de menú en el escritorio de tu Mac, y elige la opción Ir a carpeta
- Puedes usar de manera alternativa el atajo Shift + Command + G (en el teclado)
- Pega la ruta desktoppicture.db en el cuadro de diálogo, y haz clic en Ir
- De esa forma, se iniciará el Finder y te redirigirá de forma automática a la carpeta del Dock en donde está el archivo de base de datos del Desktop Picture
- Dale con el clic derecho al archivo, seleccionando Mover a la papelera
- Reinicia tu Mac
Al hacerlo, macOS se habrá encargado de crear un nuevo archivo para la base de datos de los fondos de pantalla.
Actualiza macOS en tu ordenador
Si no te han funcionado los métodos anteriores, quizás se trate de un error del propio macOS.
Para actualizar el sistema, debes ir a Preferencias del sistema > Actualización de software.
Teniendo la última versión del sistema operativo, ¡quizás todo podría solucionarse!